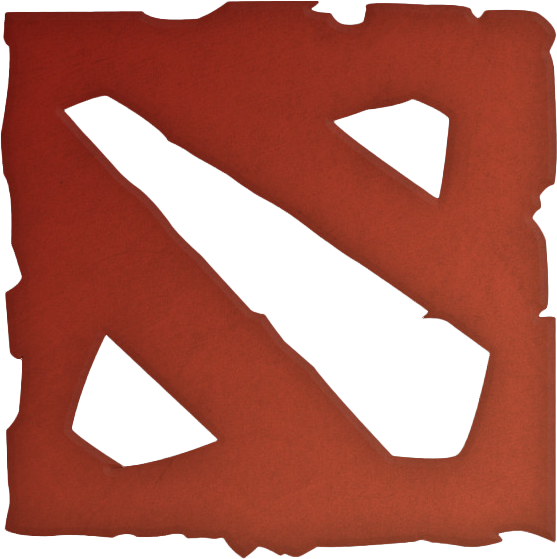Slider_New
Properties:
- maximum
- minimum
- value
- snapInterval
- SliderEvent.VALUE_CHANGE

DotaCheckBoxDota subclass of Button
Use movieclips with their origin in the top-left corner (not the center!) to position this component! Setting a label will make that label appear to the right of the checkbox.
Properties:- selected
- enabled
- label
- Event.SELECT
- ButtonEvent.CLICK

TabBar_Settings_Button
Properties:
- enabled
- ButtonEvent.PRESS
- ButtonEvent.CLICK
- ButtonEvent.DRAG_OVER
- ButtonEvent.DRAG_OUT
- ButtonEvent.RELEASE_OUTSIDE

d_RadioButton_2nd
Properties:
- label
- enabled
- ButtonEvent.PRESS
- ButtonEvent.CLICK
- ButtonEvent.DRAG_OVER
- ButtonEvent.DRAG_OUT
- ButtonEvent.RELEASE_OUTSIDE

d_RadioButton_2nd_side
label
enabled
- label
- enabled
- ButtonEvent.PRESS
- ButtonEvent.CLICK
- ButtonEvent.DRAG_OVER
- ButtonEvent.DRAG_OUT
- ButtonEvent.RELEASE_OUTSIDE

button_big
Properties:
- label
- enabled
- ButtonEvent.PRESS
- ButtonEvent.CLICK
- ButtonEvent.DRAG_OVER
- ButtonEvent.DRAG_OUT
- ButtonEvent.RELEASE_OUTSIDE

s_play_settings_button
Properties:
- label
- enabled
- ButtonEvent.PRESS
- ButtonEvent.CLICK
- ButtonEvent.DRAG_OVER
- ButtonEvent.DRAG_OUT
- ButtonEvent.RELEASE_OUTSIDE

chrome_button_primary
Properties:
- label
- enabled
- ButtonEvent.PRESS
- ButtonEvent.CLICK
- ButtonEvent.DRAG_OVER
- ButtonEvent.DRAG_OUT
- ButtonEvent.RELEASE_OUTSIDE

chrome_button_normal
Properties:
- label
- enabled
- ButtonEvent.PRESS
- ButtonEvent.CLICK
- ButtonEvent.DRAG_OVER
- ButtonEvent.DRAG_OUT
- ButtonEvent.RELEASE_OUTSIDE

ComboBoxSkinned
Add items like this: combobox.dataprovider = ["Item1", "Item2", "etc"];
Properties:- enabled
- dataprovider
- dropdown
- menuDirection
- menuMargin
- menuOffset
- menuPadding
- menuRowCount
- menuWidth
- thumbOffset
- selectedIndex
- scrollbar
- ListEvent.INDEX_CHANGE

d_ListItemRendererSkinned
Properties:
- label
- enabled
- ButtonEvent.PRESS
- ButtonEvent.CLICK
- ButtonEvent.DRAG_OVER
- ButtonEvent.DRAG_OUT
- ButtonEvent.RELEASE_OUTSIDE

ButtonRefresh2
Properties:
- enabled
- ButtonEvent.PRESS
- ButtonEvent.CLICK
- ButtonEvent.DRAG_OVER
- ButtonEvent.DRAG_OUT
- ButtonEvent.RELEASE_OUTSIDE

arrow_down
Properties:
- enabled
- ButtonEvent.PRESS
- ButtonEvent.CLICK
- ButtonEvent.DRAG_OVER
- ButtonEvent.DRAG_OUT
- ButtonEvent.RELEASE_OUTSIDE

arrow_right
Properties:
- enabled
- ButtonEvent.PRESS
- ButtonEvent.CLICK
- ButtonEvent.DRAG_OVER
- ButtonEvent.DRAG_OUT
- ButtonEvent.RELEASE_OUTSIDE

arrow_left
Properties:
- enabled
- ButtonEvent.PRESS
- ButtonEvent.CLICK
- ButtonEvent.DRAG_OVER
- ButtonEvent.DRAG_OUT
- ButtonEvent.RELEASE_OUTSIDE

bg_overlayBox
Properties:

DB4_floading_panel subclass of MovieClip
Just a movieclip containing a background image.
Properties:
DB4_outerpanel subclass of MovieClip
Just a movieclip containing a background image.
Properties:
ButtonThinPrimary
[WIP] component_library
For gray button use ButtonThinSecondary

button_big_purchase
[WIP] component_library
Properties:
WindowSkinned
[WIP] component_library
Can be closed and dragged around.

ButtonSkinned
[WIP] component_library
Properties:
s_closeBtn
[WIP] component_library
Properties:
s_RoshanPopup
[WIP] overlay
Properties:
s_SpecSpellSteal
[WIP] overlay
Properties:
ScrollBarDota subclass of UIScrollBar
direction can be ScrollBarDirection.HORIZONTAL or ScrollBarDirection.VERTICAL (from fl.controls.ScrollBarDirection)
scrollTarget can be an object like a TextField
- scrollTarget
- direction = ScrollBarDirection.VERTICAL
- scroll